- K čemu je příkazová řádka?
- Příklad první – instalace programu
- Příklad druhý – složité nastavení
- Porovnání Terminálu a Grafického prostředího v praxi
- Další „programy“ a jejich protějšky
- Pár slov na závěr
Příkazová řádka je nedílnou součástí Unixových operačních systémů. Mnoho lidí však stále tvrdí, že to k ničemu. Oproti Windows, kde příkazová řádka slouží jen jako doplnění funkce a málokdo ji používá, Linuxová příkazová řádka je silný pilíř, na kterém stojí celý operační systém.
Dalším pozitivem Shellu (tak se říká linuxové příkazové řádce) je ten fakt, že pokud máte například linuxový server (a že jich je!), takže nač zbytečně plýtvat jeho výkonem pro grafické prostředí, které stejně použijete třeba jen jednou za týden, takže ani není snaha některé serverové příkazy přetvářet do grafického režimu (a některé ani nejdou).
Příklad první – instalace programu
Někde, myslím, že někde na stránkách Ubuntu, jsem našel velice zajímavý argument pro příkazovou řádku. Představte si, že si chcete nainstalovat nějaký program. Spustíte Centrum Softwaru, naťukáte název programu, počkáte, až se vám najde, kliknete na Nainstalovat, zadáte heslo a už to jede.
Nebo kliknete na ikonku Terminálu (já jako správný linuxák ji mám vždy po ruce na hlavním panelu, avšak už ji nepoužívám, protože jsem se naučil klávesovou zkratku Ctr+Alt+T) a napíšete:
|
1 |
sudo apt-get install <jméno programu> |
Nebo, pokud jste hodně líní, tak si ten příkaz prostě zkopírujete z toho článku, který právě čtete a z pravidla tam někde bude. Zmáčknete Enter, a zadáte heslo a už to jede.
Kolik času jste ušetřili?
Příklad druhý – složité nastavení
Ale opusťme obyčejné stahování a instalaci programu. Představme si něco složitějšího. Co kdybychom operací podobných té předchozí museli udělat víc za sebou, třeba 6 (například nastavit něco, nastavit něco jiného, to první přenastavit, restartovat to, zkontrolovat to, vrátit to druhé do původního stavu)?
Klik, klik, klik ,klik, … po desítkách kliknutí bude hotovo. Když si otevřete terminál, vložíte tam postupně všechny ty požadované příkazy (buďto jste si je zkopírovali z toho návodu na netu, nebo je prostě znáte) a o tom, jestli to budete mít hotové za 20 nebo 30 sekund rozhoduje pouze, jak rychle umíte psát.
Porovnání Terminálu a Grafického prostředí v praxi
Krásou linovýxh příkazů je fakt, že velká část základních programů v grafickém prostředí má své předchůdce i v příkazové řádce. Zde máte několik nejtypičtějších příkladů:
Centrum Software Ubuntu vs. Aptitude
Na obrázku dole vidíme náš první probíraný přiklad. Jak v grafickém režimu v Centru software pro Ubuntu (kdo nepoznal, je to vlevo) i v jeho konzolovém protějšku Aptitude (vpravo) jsem vyhledal „program“ (ona je to ve skutečnosti hra 🙂 SuperTuxKart. Můžete vidět, že text je naprosto stejný (až na grafickou adaptaci – jiné písmo, odrážky a tak).
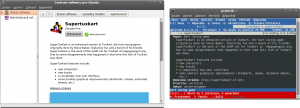
Sledování systému vs. Top
Další ukázkovou dvojicí jsem vybral velmi podstatnou část každého operačního systému, a to konkrétně pro Ubuntu program Sledování systému. Program mimo jiné vypisuje seznam všech běžících procesů. Tuto funkci nese také konzolový program Top . Nevím sice co to znamená (buďto se jmenuje podle hlavičky nahoře, já osobně bych řekl, že top znamená table of processes, avšak ani jedno se nepotvrdilo, takže prostě top), ale používám jej když si omylem zasekám počítač a potřebuje onen problematický program ukončit. Tak si najdu v top jeho pid (process ID) a pak ho kill nu.
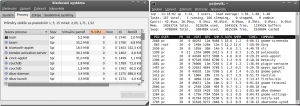
Mozilla/5.0 vs. W3m
Další, velmi významný program je internetový prohlížeč. Kromě prohlížeče Mozilla/5.0, který používáte vy, existují i další. Mezi nimi i třeba konzolový prohlížeč w3m . Na obrázku dole můžete vidět část této stránky (starší verzi) zobrazené právě ve w3m.
Samozřejmě, že zásadní nevýhodou konzolových prohlížečů je většinou totální ignorace jak kaskádových stylů, tak i javascriptů ( a dalších, jako obrázky, objekty, …).
Pokud však jen potřebujete rychle najít nějakou informaci na některé stránce jejíž adresu znáte, tak místo spouštění třeba Mozilly, datlení adresy do adresního řádku a pak teprve študovali, stisknete Ctrl+Alt+T, napíšete w3m < adresa >, dáte Enter a je hotovo.
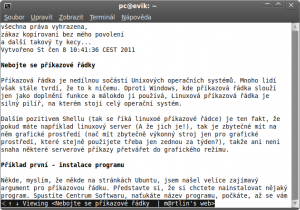
Další „programy“ a jejich protějšky
Datum a čas
Naprosto úžasná dvojce příkazů, kterou pravděpodobně používá každý, je date a cal. Po instalaci Ubuntu máte na horním panelu vpravo program Hodiny, který zobrazuje datum a čas ( v trochu civilizovanější formě než onen příkaz date).
Když na něj kliknete, zobrazí se kalendář na celý tento měsíc. Tuto funkci zastává program cal (od slova calender). Pokud však napíšete příkaz cal <?php echo StrFTime("%Y",Time()); ?>, program vám zobrazí v krásné tabulce (3 x 4 měsíců) kalendář na celý rok.
Můžete si také zobrazit, třeba, který den začne prosinec 2046, nebo si zjistit, že Mistr Jan Hus byl upálen → v sobotu (pro neznalce 6. 7. 1415, tedy cal 7 1415). A právě pro tyto účely jej používám, neboť když si rozkliknu program Hodiny, a chtěl bych se podívat právě na onoho mistra Jana Husa, musel bych se k němu prostě proklikat (a že by to bylo kliků).
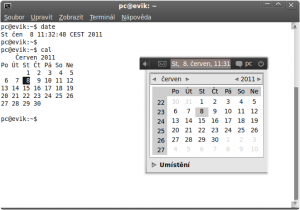
Vypnutí počítače
Mou oblíbenou hříčkou je pak vypínání. Vypnout počítač lze různými způsoby. Od Harwarového vytržení ze zásuvky nebo vytažení baterie notebooku přes stisk/podržení tlačítka na pc, až po kliknutí na Vypnout… A nebyl by to Linux, kdyby na to neměl příkaz. Má jich dokonce několik: < poweroff, shutdown nebo třeba halt. Já obvykle (večer) než noťas vypínám jej ještě nechám (samozřejmě kvůli facebooku) nějakou tu minutku zapnutý a ještě něco kutím po bytě. Poté už ani nesedám na židli, a vzhledem k tomu, že ze stoje se jednak hůře manipuluje s myší a druhak je na LCD blbě vidět, tak obvykle jen spustím terminál kombinací Ctrl+Alt+T a napíšu příkaz sudo poweroff (načež zadám heslo) a počítač se vypne.
Úplně stejnou funkci provede kliknutí na Vypnout… v nabídce Appletu upozornění pro sezení (defaultně úplně vpravo nahoře). Když na to kliknete, po potvrzení (což nahrazuje zadání hesla – aby si ten počítač nemohl vypnout jen tak leckdo a to bez předchozího uložení rozpracované práce) se prostě provede příkaz poweroff.
Jak to tak bývá, samotné vypínací příkazy nám poskytují zpravidla víc funkcí než obyčejné 1 kliknutí. Šikovným je v této situaci napřiklad zápis shutdown -h +15 – počítač vypne za 15 minut (můžete tak někoho velice nemile překvipit ;-)).
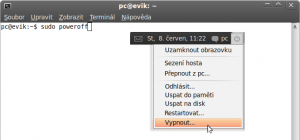
Zavření terminálu
Poslední příkaz, který bych zmínil, je velice prostý: exit. Prostě opustí, ukončí (v grafickém prostředí se to projeví zavřením okna) tento terminál. Je to substituce za kliknutí na křížek v rohu, případně jiný způsob ukončení, jako je Alt+F4, nebo třeba sebevražedný příkaz kill < PID procesu gnome-terminal >.
Tento příkaz používám velmi často, jednak když už jsem namlátil do klávesnice všechny ty příkazy, tak než abych pak tam myší najížděl na onen křížek, prostě napíšu exit, a druhak se tento způsob ukončování terminálu doporučuje jako jako jediný validní způsob ukončení terminálu.
Nejlepším kamarádem přikazu exit je příkaz logout. Zatímco exit se používá v Terminálu, příkaz logout vám schramtsne většinou jen klasická dálnopisová konzola (Ctr+Alt+F<1 až 6>), jinak mají stejnou funkci.

Pár slov na závěr
Kromě toho, že umět pracovat s příkazovou řádkou je vcelku machrovinka, tak vám to může pomoct i například, když vám spadne systém (třeba kvůli přetížení) a musíte nouzově zachraňovat a zálohovat přes konzoli. Kromě toho bych také řekl, pro starší stroje, mezi jejichž vlastníky se hrdě hlásím, může sloužit ke zrychlení práce. Na co je mi graficky perfektní program pro zobrazení využití paměti, když mi bohatě stačí jedno číslo, které si najdu třeba ve výstupu příkazu free -mos 1?
Navíc, jak jsem psal ze začátku, jsou počítače (především servery), kde se ničím jiným než s textovou konzolí nesetkáte. A pokud s počítačem alespoň trochu umíte, je dobré se naučit i používat příkazovou řádku.
A to se ani nezmiňuji o psaní shellových skriptů, neboť jak nám na výšce dokázali, je to získáte tím opravdu velmi mocný nástroj:
Příkazy – programy a prográmky
+
Interní příkazy jazyka Bash
+
přesměrování vstupů a výstupů, roury
+
soubory
=
COKOLIV!